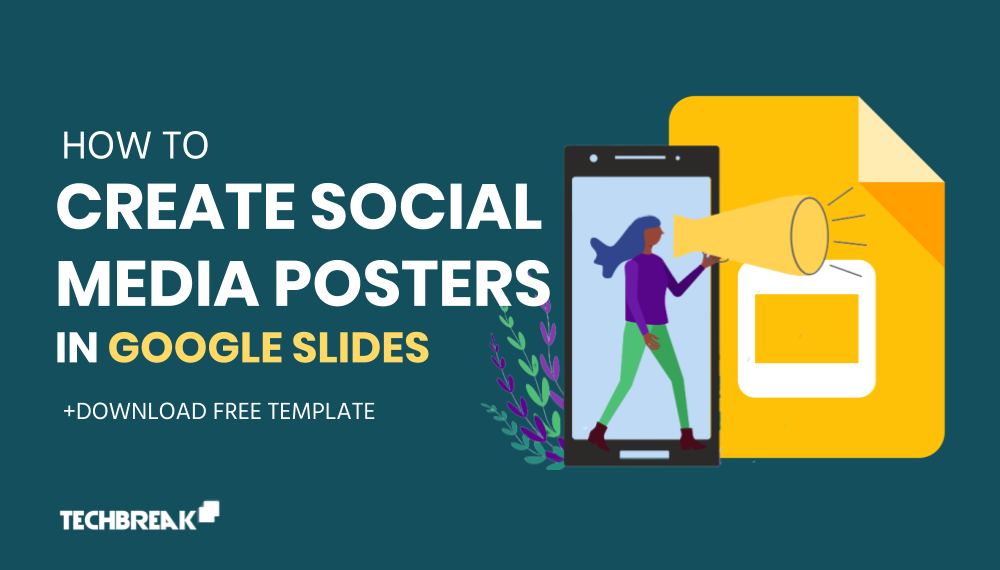Create Posters in Google Slides is a crazy idea, isn’t it?
While there is numerous designing software like Photoshop, Illustrator available?
I used to create posters in Photoshop, which one of the best offline tools available for designing posters until now. But one day I started to explore if I can Create Stunning Social Media Posters with Google’s Free Presentation Making app usually known as “Google Slide”
In this article, I will share how to design Social Media Posters using Google Slide, So if you are very new to it Don’t worry, Will share from very basic.
Table of Contents :
- What is Google Slides?
- What are Social Media posters
- Steps to Create Posters in Google Slide.
# What is Google Slides?
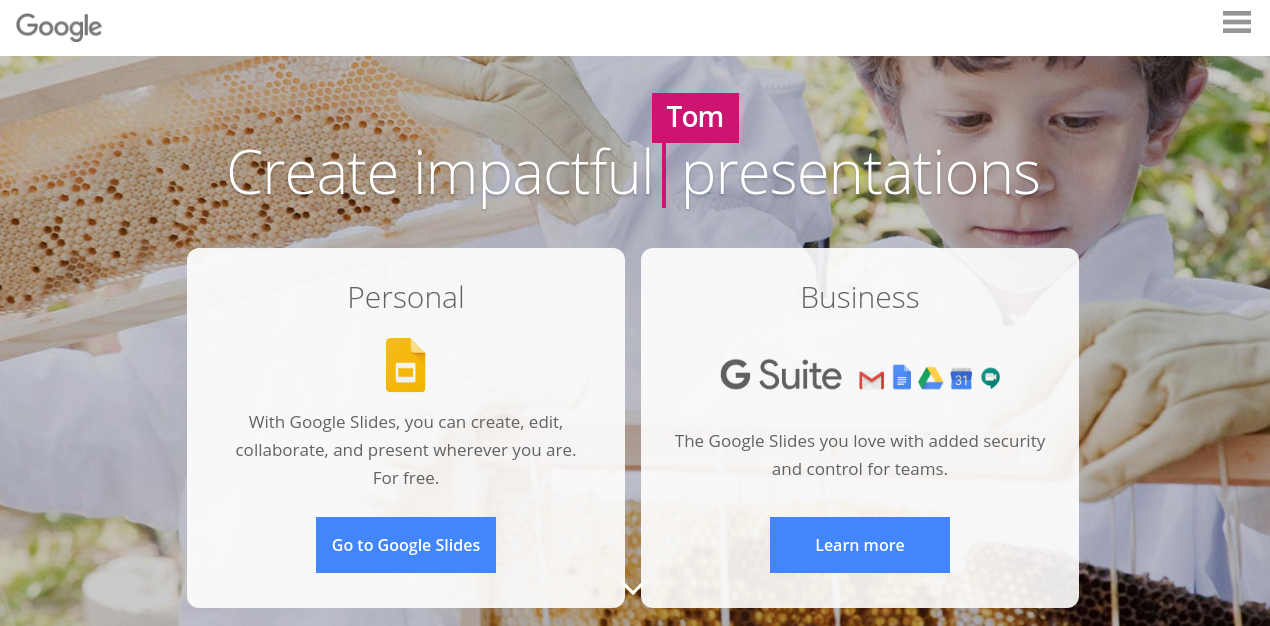
Before going into the steps, you need to have the basic idea of the tool you will be using.
Google Slide is a web-based Free Presentation Making Software by Google which is associated with your Google Drive. Using this tool you can easily create a Presentation on the web.
This free presentation tool almost has all the features available in the Microsoft Powerpoint.
In comparison to Microsoft PowerPoint, you can do more together in the Google Slides Application. You can edit in real-time, you can share the document instantly with anyone. And the more interesting feature is you can Chat and Comment.
No need to press the Save button is another coolest feature this presentation tool can offer you. All your changes saved automatically. Moreover, you can import any of your Powerpoint slides into Google slides.
So, Isn’t it an interesting tool to create PPT/ presentation on the go?
Though we are talking about creating Posters With Google Slides in this article let’s move on to the next part,
#What are Social Media Posters?
Social Media posters are the banners or designed images we do publish in our Social Media Business Pages. An image always speaks louder than words.
Publishing a creative social Media posters have many benefits, It can create more engagement in your social media business page.
According to the marketing industry influencer Krista Neher, the human brain can process images up to 60,000 times faster than words.
Facebook, Instagram, and Twitter are the most common social media channels businesses do use to promote themselves.
If you are a business owner or a Social Media Marketing Manager and don’t know If Google Slides also can help you to create Social media posters for you, then follow the next steps.
#Steps to Create Posters in Google Slide,
To get started with the next steps make sure you have a Google Account, and If you don’t have then Create a google Account first to use Google Slides. If you already have Google Account ready, do follow the steps.
Step-1: Navigate to the Google Slides Url https://docs.google.com/slides
Step-2: Once you are on the site of Google Slide, the first few options you will find like the below image,
Click on the Plus sign colored like Google Logo with a White Background, below the headings ” Start a New Presentation “
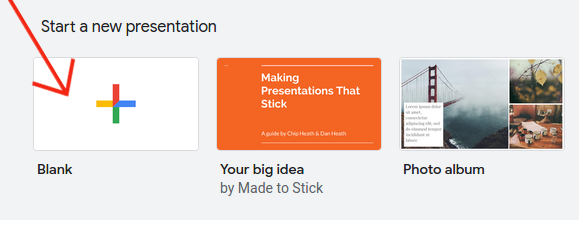
Once you have clicked, it will open a blank default presentation slide, which is usually used for creating slides in the Google Slides.
Now you might be thinking it’s almost looking like the Microsoft Powerpoint. Our next step is to Setup the Page for the Social Media Poster. If you don’t know there are some specific sizes for Social Media Poster in different social Media Sites.
For example, If you want to create your poster vertically for Facebook Page or Instagram Page, 1000px X 1000 px is the ideal size to create a poster with.
Step-3: How to setup Google Slides Page?
To Change the page sizes in Google Slides, First Click on the File option and Scroll down to the option Page Setup, click on it.
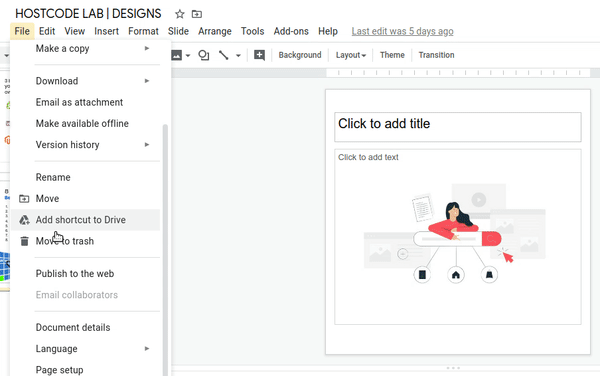
A box will appear, where in the first option you have Choose Custom, as we are going customize the Google Slide’s page size.
Now from the next box, you Can choose the different size formats available in Inches, Centimeters, Pixels. If you don’t know about the other size formats choose Pixels.
Done, it will change your default page to Vertical 1000px by 1000px format.
Your page is ready to design, it’s time to add text and images and create some shapes to fill it.
Step-5: To add text, click on the Text Box icon on the top bar, and add your texts. You can customize the text, change colors, fonts from this panel effortlessly.
![]()
Tip: Keep the Heading Bold and the description in normal font size, it will make your poster attractive.
To add images on the poster Click on the ” Image Icon” on the top bar. Here you can either add the image by searching it from google, you can add from your Google Drive or upload it from your computer.
Click on the Image to Adjust the Size and Position.
If you want to Change the Background Color of Google Slides Page, simply click on the Background option and choose your color.
Add Shapes if required by clicking on the Shapes icon, you can add a button by using a rectangle and putting CTA text on it.
If you followed the previous steps, you almost completed creating posters in Google Slides.
How to download Google Slides as Jpeg / Png format?
Once you have completed designing your poster on Google Slides, it’s time to download it as an image format so that you can use it across the social media pages.
Jpeg/ Png format supported by almost all social media, so to download the slide as a Jpeg or Png format, Go to the File, then Download and Choose JPEG Image or PNG Image format to download.
Done, you have just downloaded the first poster you made in Google Slides and it’s completely free to use.
You can make as much as a poster you want to design, there is no limit.
Wrapping Up,
Tough there are many premium, freemium online Social Media Poster Designing tools are available online but you can create premium looking posters in Google Slides too If you don’t have much knowledge time about other tools.
But to design in Google Slides, you must have some basic sense of Designing, ideas of Color Combination, etc. Which is not tough for sure. Just take inspiration from other Social Media posters you liked and try to create something similar.
If you searched for “How to Create posters in Google Slides” I hope this article helped you to come up with one design for your business.